iCloud Removal
iCloud Removal: Everything You Need to Know
If you are an iPhone user, you must be familiar with iCloud. It's an essential feature that lets you store your data on Apple's servers and access it across all your devices. However, what happens when you want to remove iCloud from your iPhone? In this article, we'll cover everything you need to know about iCloud Removal, including why you may need to remove it, how to remove it, and what to do after Removal.
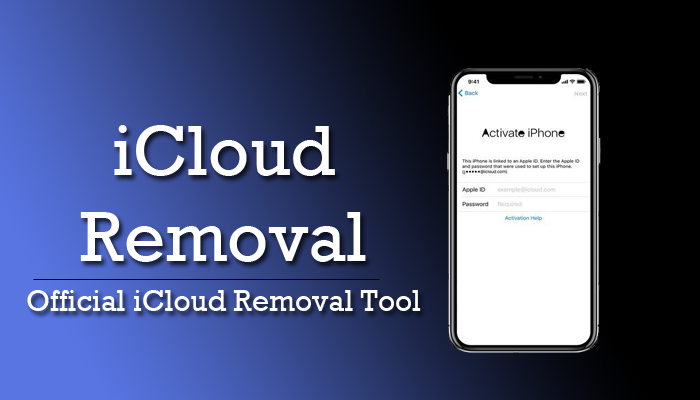
What is iCloud?
iCloud is Apple's cloud storage service that enables users to store their data, such as photos, documents, music, and videos, on Apple's servers. iCloud also provides a convenient way to access your data across all your Apple devices, including iPhone, iPad, Mac, and Apple Watch. You can also use iCloud to back up your iPhone data, so you can restore it if you ever lose or damage your device.
Why Remove iCloud from iPhone?
You may want to remove iCloud from your iPhone for several reasons. Here are some of the most common ones:
- You no longer use iCloud and want to free up space on your iPhone.
- You are selling or giving away your iPhone and want to remove all your personal information from it.
- You want to switch to a different Apple ID.
- You are experiencing issues with iCloud, and you want to start fresh.
How to Remove iCloud from iPhone
There are three ways to remove iCloud from your iPhone: via iPhone Settings, iTunes, or iCloud.com. Here's how to do it:
Removing iCloud from iPhone Settings
- Open Settings on your iPhone.
- Tap your name at the top of the screen.
- Scroll down and tap "Sign Out."
- Enter your Apple ID password and tap "Turn Off."
- Toggle off the iCloud Drive, Contacts, Calendars, and Reminders options.
- Tap "Sign Out" again.
Removing iCloud via iTunes
- Connect your iPhone to your computer and launch iTunes.
- Click on the iPhone icon in the upper left corner of iTunes.
- Click "Back Up Now" to back up your iPhone data.
- Click "Restore iPhone" and follow the on-screen instructions.
- When prompted, select "Set up as new iPhone" instead of "Restore from Backup."
- Follow the on-screen instructions to complete the setup process.
Removing iCloud via iCloud.com
- Open a web browser and go to iCloud.com.
- Sign in with your Apple ID.
- Click on "Settings."
- Scroll down and click "Sign Out."
- Enter your Apple ID password and click "Turn Off."
- Click "Delete from My Devices" to remove your iPhone from iCloud.
What Happens After iCloud Removal?
Once you remove iCloud from your iPhone, all your iCloud data, including contacts, calendars, photos, notes, and more, will be deleted. If you had previously backed up your iPhone to iCloud, you would no longer be able to If you had previously backed up your iPhone to iCloud, you will no longer be able to access those backups. Additionally, apps that rely on iCloud data will no longer function correctly. For example, if you had iCloud enabled for Notes, any notes saved in iCloud will no longer be available on your iPhone.
iCloud Removal FAQs
- Is it safe to remove iCloud from iPhone?
Yes, it is safe to remove iCloud from your iPhone, however, back up your iPhone data before removing iCloud to avoid losing important information.
- Will removing iCloud delete my data?
Yes, removing iCloud from your iPhone will delete all your iCloud data from your device. Make sure to back up your data before removing iCloud.
- Can I use my iPhone without iCloud?
Yes, you can use your iPhone without iCloud. However, you cannot use iCloud features such as syncing your data across your Apple devices or backing up your data to iCloud.
- How do I know if my iCloud has been removed?
To check if iCloud has been removed from your iPhone, go to Settings > [Your Name] and see if "Sign In to Your iPhone" is displayed at the top of the screen. If it is, iCloud has been successfully removed from your iPhone.
- What should I do if I cannot remove iCloud from my iPhone?
If you cannot remove iCloud from your iPhone, try restarting your device or resetting it to its factory settings. If the issue persists, contact Apple Support for assistance.
Conclusion
In conclusion, removing iCloud from your iPhone is a simple process that can be done in a few different ways. Whether you want to free up space on your device or switch to a different Apple ID, it's important to back up your data before removing iCloud. If you have questions about iCloud Removal, consult the FAQs above or contact Apple Support for assistance.
